Use Smartwatch as a Camera Remote Control
Smartwatch camera remotes are a great way to take photos and videos without having to hold your phone. They’re perfect for group shots, selfies, and action shots. Plus, they can be really helpful if you’re trying to get a unique perspective on your shot. Learn how to use remote camera in smartwatch. Smartwatch camera control features makes your phone’s camera more useful.
Smartwatch Remote Camera
You can use your watch to remote control the camera on your phone. If you have a Pixel phone and have a watch with the Wear 3 operating system. Then you can enjoy taking photos from your phone by using your smartwatch with remote camera control.
Control your camera from a distance, zoom in or out or set a timer. Initially, this function only works with Google’s Pixel phone. In coming releases of Android and Wear OS, this function will become available on all smartphones.
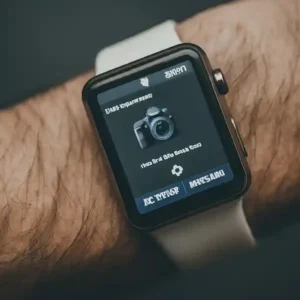
What is a remote camera app for smartwatch?
A remote camera app for smartwatch is a mobile app that allows you to use your watch to control the camera on your smartphone. This can be useful for taking selfies, group photos, and action shots.
Smartwatch Camera Remote Apps
If you don’t have a built-in camera remote app on your smartwatch, there are a number of third-party apps that you can download. Some popular options include:
- Camera Remote for Wear OS
- Camera Remote Control for Smartwatch
- Wrist Camera
| Feature | Camera Remote for Wear OS | Camera Remote Control for Smartwatch | Wrist Camera |
|---|---|---|---|
| Compatible smartwatches | Wear OS | Wear OS | Wear OS, Samsung Tizen |
| Offline viewing | No | No | No |
| Subscription required | No | Yes | Yes |
| Free content | Yes | Yes | Yes |
| Original content | No | No | No |
| Live TV | No | No | No |
| Sports | No | No | No |
| Kids’ content | No | No | No |
| Price | Free | $1.99 | $2.99 |
| Features | Take photos and videos, zoom in and out, switch between the front and rear cameras, take time-lapse photos | Take photos and videos, zoom in and out, switch between the front and rear cameras, record videos | Take photos and videos, zoom in and out, switch between the front and rear cameras, record videos, take time-lapse photos, change exposure and white balance, add filters and effects |
| Additional features | Can be used to control a variety of different camera apps | Can be used to control a variety of different camera apps | Can be used to control a variety of different camera apps |
Overall, Wrist Camera is the most feature-rich camera remote app available. It offers a variety of features that are not found in the other two apps, such as the ability to change exposure and white balance, add filters and effects, and record videos. However, it also has the highest subscription price. If you are looking for a free or less expensive option, Camera Remote for Wear OS or Camera Remote Control for Smartwatch are both good choices.
These apps offer a variety of features, such as the ability to take photos and videos, zoom in and out, and switch between the front and rear cameras. Some apps also allow you to record videos and take time-lapse photos.
Step-by-step guide on how to use remote camera in smartwatch:
- Make sure your smartwatch and smartphone are connected. This is usually done through Bluetooth.
- Open the camera app on your smartphone.
- Switch to camera mode.
- On your watch, open the camera remote app.
- Use the buttons on your smartwatch to control the camera on your smartphone. You can usually take photos and videos, zoom in and out, and switch between the front and rear cameras.
- Once you’re ready to take a photo or video, tap the shutter button on your smartwatch.
Smartwatch Camera Remote Control
How to use your watch to remote control the camera on your phone?
- Turn your watch on or wake it up.
- To find your apps, swipe up.
- Tap Camera.
- To start the 3-second self-timer, in the center of the screen, press Shutter.
How to Zoom in & Zoom out
- To zoom in: Move the slider up.
- To zoom out: Move the slider down.
Maybe you want to Turn off the self-timer or change the duration
By default, the self-timer is set to 3 seconds. This feature allows you to change the self-timer mode,
- Tap the Menu.
- Tap the Timer,
- Select 3 seconds, 10 seconds, or off
To Switch cameras
To switch between the front and back camera,
- Tap the Menu.
- Tap Camera.
Tips for getting the best results when using your smartwatch remote camera:
- Place your smartphone on a tripod or other stable surface. This will help to prevent blurry photos and videos.
- Use the zoom feature on your smartwatch to get the perfect composition.
- Experiment with different angles and perspectives. You can use your smartwatch to get creative with your shots.
- Review your photos and videos on your smartphone to make sure they’re up to your liking.
Frequently Asked Questions (FAQ) and Answers for Using Remote Camera App for Smartwatch:
Q: What smartwatches are compatible with camera remote apps?
A: Camera remote apps are compatible with most smartwatches that use Bluetooth to connect to smartphones. Some specific examples include:
- Wear OS smartwatches
- Apple Watch
- Samsung Galaxy Watch
- Fitbit Sense
- Fitbit Versa
Q: How do I use a camera remote app?
A: To use a camera remote app, you will need to:
- Make sure that your smartwatch and smartphone are connected via Bluetooth.
- Open the camera app on your smartphone.
- Switch to camera mode.
- Open the camera remote app on your watch.
- Use the buttons on your smartwatch to control the camera on your smartphone. You can usually take photos and videos, zoom in and out, and switch between the front and rear cameras.
- Once you’re ready to take a photo or video, tap the shutter button on your smartwatch.
Q: What are some tips for getting the best results when using a camera remote app?
A: Here are some tips for getting the best results when using a camera remote app:
- Place your smartphone on a tripod or other stable surface. This will help to prevent blurry photos and videos.
- Use the zoom feature on your smartwatch to get the perfect composition.
- Experiment with different angles and perspectives. You can use your smartwatch to get creative with your shots.
- Review your photos and videos on your smartphone to make sure they’re up to your liking.
Q: What are some common problems with remote camera app for smartwatch and how do I fix them?
A: Some common problems with camera remote apps include:
- The app is not working.
- The app is not taking photos or videos.
- The photos or videos are blurry or out of focus.
- The app is draining the battery.
To fix these problems, you can try the following:
- Make sure that your smartwatch and smartphone are connected and that the app is installed correctly.
- Restart your smartwatch and smartphone.
- Uninstall and reinstall the app.
- Check for updates to the app and your smartphone’s operating system.
Common Problems and Solutions for Using Remote Camera in Smartwatch:
Problem: My smartwatch and smartphone are not connecting.
Solution:
- Make sure that both devices are turned on and have Bluetooth enabled.
- Try moving your smartwatch closer to your smartphone.
- Restart both devices.
- Check the compatibility of your smartwatch and smartphone.
- Update the firmware on your smartwatch and smartphone.
Problem: I can’t take photos or videos with my camera remote app.
Solution:
- Make sure that the camera app on your smartphone is open and switched to camera mode.
- Make sure that the camera remote app is open and connected to your smartphone.
- Try restarting both devices.
- Check the permissions for the camera remote app.
- Update the camera remote app.
Problem: The camera remote app is slow or unresponsive.
Solution:
- Close any other apps that are running on the smartwatch.
- Restart the smartwatch.
- Make sure that the smartwatch and smartphone are close together.
- Try updating the camera remote app and the smartphone camera app to the latest versions.
Problem: The camera remote app is draining my battery.
Solution: Try the following:
- Close any unnecessary apps on your smartwatch and smartphone.
- Reduce the brightness of your smartwatch display.
- Turn off Bluetooth when you are not using the camera remote app.
- Enable power saving mode on your smartwatch and smartphone.
Problem: My photos and videos are blurry or out of focus.
Solution:
- Make sure that your smartphone is on a tripod or other stable surface.
- Use the zoom feature on your smartwatch to get the perfect composition.
- Experiment with different angles and perspectives.
- Review your photos and videos on your smartphone to make sure they’re up to your liking.
Problem: My battery is draining quickly when I use the camera remote app.
Solution:
- Reduce the brightness of your smartwatch screen.
- Turn off unnecessary features on your smartwatch.
- Close any apps that you are not using.
- Update the firmware on your smartwatch.
Problem: I am having trouble with a specific feature of the camera remote app.
Solution:
- Check the help documentation for the camera remote app.
- Search for help online.
Conclusion
Using your as a camera remote is a great way to take better photos and videos. With a little practice, you’ll be able to get creative with your shots and get amazing results.
Additional helpful information:
Be sure your smartwatch is paired with your Pixel phone with a Bluetooth connection. (How to connect Smartwatch to phone?) (How to connect smartwatch to Bluetooth?)
Change the phone your smartwatch is syncing with. Change the phone your smartwatch is syncing with.
You can remote control media on your phone using your smartwatch. How to remote control media on your Phone with Smartwatch?
Your smartwatch can act as a universal remote control. Use your Smartwatch as a Universal Remote Control




