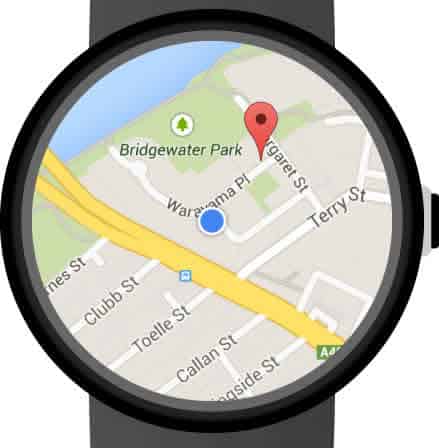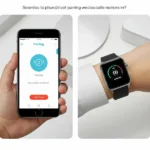Smartwatches have revolutionized how we interact with technology, and Google Maps integration brings navigation convenience right to your wrist. This guide covers everything you need to know about using Google Maps for smartwatch, including setup, features, tips, and troubleshooting for various brands like Apple Watch, Wear OS, and Samsung.
When using a Google Map smartwatch, you do not need to get out your phone. However, if your smartwatch doesn’t support an LTE internet connection directly, then you will need your connected phone nearby.
Features of Google Maps on Smartwatch
- Turn-by-turn navigation: Get clear, concise directions directly on your wrist.
- Real-time traffic updates: Stay informed about traffic conditions and avoid delays.
- Public transit information: Access schedules and routes for buses, trains, and more.
- Estimated Time of Arrival (ETA): Know exactly when you’ll reach your destination.
- Find nearby places: Quickly locate restaurants, gas stations, and other points of interest.
- Voice Search: Use voice commands to search for destinations and start navigation.
Some important requirements for how to use Google Maps on smartwatch:
- Location services must be enabled on both your phone and your smartwatch
- The distance unit (km or miles) will be used based on what is setup on your connected phone
- Some voice commands may not work with Google Maps
- Turn off Power-saving mode on your watch and phone
- Compatible Smartwatch: Ensure your watch supports Google Maps. This includes most Wear OS devices, Apple Watches (through a companion app), and some Samsung watches.
- Smartphone with Google Maps: You’ll need a smartphone with the Google Maps app installed.
- Bluetooth Connectivity: Your watch and phone must be connected via Bluetooth.
- Google Account: You’ll need to be logged into your Google account on both your phone and watch.
- Internet Connection (for some features): While some features work offline, real-time traffic and search require an internet connection.
How to use Google Maps for Smartwatch?
How to Use Google Maps on Different Watch Brands
- Apple Watch:
- Download a compatible Google Maps app from the App Store (e.g., “Navigation for Google Maps”).
- Follow the app’s instructions to connect to your Google account.
- Start navigation on your iPhone; directions will appear on your watch.
- Wear OS:
- Google Maps is typically pre-installed on Wear OS watches. If not, download it from the Google Play Store on your watch.
- Open the Google Maps app on your watch.
- Search for a destination or choose from recent locations.
- Tap “Start” to begin navigation.
- Samsung (Tizen/Wear OS):
- Some older Samsung watches use the Tizen operating system and may not directly support Google Maps. Check for compatible apps in the Galaxy Store. Newer models use Wear OS.
- For Wear OS Samsung watches, follow the Wear OS instructions above.
Get directions on your watch
You can look for a location on your watch or your phone. If you setup navigation on your phone, the directions will also appear on your watch. If your phone goes to a lock screen, the navigation directions will continue to be displayed on your watch. You will get every turn instruction directly on your watch so there is not need to keep your phone out.
Search for a location
- Wake up your watch if the screen is blank
- Swipe up on the watch face looking for the Google Maps app and open it
- Touch Search – using the keypad on the watch, type in the name of the location
Using Voice with Google Maps
- Wear OS: Tap the microphone icon in the Google Maps app or use “OK Google” to give voice commands like “Navigate to [destination]” or “Show nearby restaurants.”
- Apple Watch: Use Siri to start navigation in a compatible app. For example, “Hey Siri, navigate to [destination] using Google Maps.”
- Samsung: If your watch supports Bixby, you can use similar voice commands.
Using Google Maps Offline
- Open the Google Maps app on your phone.
- Search for the area you want to save.
- At the bottom, tap the name or address of the place, then tap the three dots.
- Select “Download offline map.”
- Follow the prompts to save the map.
- On your watch, you can access these downloaded maps even without an internet connection.
Here are some of the things you can do:

- Walking and Hiking: Get directions without constantly pulling out your phone.
- Cycling: Navigate hands-free and stay focused on the road.
- Public Transportation: Quickly check schedules and platform information.
- Driving: Receive discreet turn-by-turn directions without distractions.
- Exploring New Places: Find nearby attractions and restaurants on the go.
- Get directions: You can get directions to a specific address, place of interest, or contact.
- Find places: You can search for places by name, address, or category.
- Explore the map: You can zoom in and out of the map, and pan around to see different areas.
- View your location: You can see your current location on the map.
- Get turn-by-turn navigation: If your smartwatch has a GPS, you can get turn-by-turn navigation while you’re walking, biking, or driving.
Additional tips for using a Google Map Smartwatch:

- You can use voice commands to control Google Maps on your watch. For example, you can say “Navigate to the nearest coffee shop” or “What’s the traffic like on my way home?”
- You can save your favorite places and contacts to Google Maps so that you can easily access them from your watch.
- To save battery life, you can download maps of the areas you’ll be visiting ahead of time. To do this, open Google Maps on your phone, tap the three lines in the top left corner, and then tap “Offline maps.”
- You can also use Google Maps on your watch without your phone, but you’ll need to download maps of the areas you’ll be visiting first. To do this, open Google Maps on your watch, tap the three lines in the top left corner, and then tap “Offline maps.”
- If you’re using Google Maps for turn-by-turn directions, try to keep your screen on so that you don’t miss any turns.
- You can also use gestures to control Google Maps on some smartwatches. For example, you can swipe left or right to scroll through the map.
- If you have a Samsung Galaxy Watch, you can enable mirroring and start navigation on your phone and then leave your phone behind. When you enable mirroring, your watch will take over navigation from your phone. This only works on watches paired with Android devices.
- You can use Google Maps to get directions to a destination even if your smartphone is not with you. However, you will need to have an internet connection on your smartwatch.
Specific tips for using Google Maps on different smartwatches:
- Samsung Galaxy Watch: Swipe up from your watch’s home screen and tap the Google Maps icon. Experiment with different watch faces and widgets for quick access to navigation.
- Wear OS: Open the app drawer on your watch and tap the Google Maps icon. Customize the app’s settings to your preferences, such as map orientation and voice feedback.
- Apple Watch: Explore different navigation apps for Google Maps, as the native integration is limited.
Frequently Asked Questions (FAQ) – Google Maps for Smartwatch
- Q: Can I use Google Maps on my old Samsung watch?
- A: It depends on the operating system. If your watch runs Tizen OS, direct Google Maps integration as seen on Wear OS is usually not available. You might find third-party navigation apps in the Galaxy Store that use Google Maps data, but the experience will vary. Newer Samsung watches that run Wear OS will have full Google Maps support.
- Q: Does Google Maps on smartwatch use data?
- A: Yes, for real-time traffic updates, searching for new locations, and downloading maps. However, if you’ve downloaded offline maps on your phone, basic navigation in those areas can work without an internet connection. The watch itself usually relies on your phone’s data connection unless it’s an LTE-enabled smartwatch with its own data plan.
- Q: Why isn’t Google Maps working on my watch?
- A: There could be several reasons. Ensure Bluetooth is enabled on both your phone and watch, that they are properly paired, and that both devices are logged into the same Google account. Also, check for app updates for Google Maps on both your phone and watch.
- Q: Can I search for a destination directly on my watch?
- A: Yes, on Wear OS watches with the dedicated Google Maps app, you can search using voice or the on-screen keyboard. For Apple Watch, you typically start the navigation on your phone, and the directions are then mirrored to the watch.
- Q: Does Google Maps on smartwatch drain my phone’s battery faster?
- A: Yes, as your watch is constantly communicating with your phone for GPS data and directions, it can lead to increased battery consumption on both devices. Using offline maps can reduce data usage, but GPS tracking still uses power.
- Q: Can I use public transport directions on my smartwatch?
- A: Yes, if the Google Maps app on your watch supports it (which Wear OS does). You’ll get real-time public transit information, including departure times, platform numbers, and estimated arrival.
- Q: Is there a cost to use Google Maps on my smartwatch?
- A: No, Google Maps itself is free. You only incur standard data charges from your mobile carrier if you’re using an internet connection.
Common Problems and Solutions – Google Maps for Smartwatch
- Problem: Google Maps not syncing or showing directions between phone and watch.
- Solution:
- Restart Both Devices: A simple reboot of your phone and smartwatch can often resolve connectivity issues.
- Check Bluetooth: Ensure Bluetooth is active on both devices and that they are successfully paired. Try unpairing and re-pairing them.
- App Updates: Make sure the Google Maps app on your phone and the companion app (or native app) on your watch are both updated to the latest versions.
- Google Account: Confirm you are logged into the same Google account on both devices.
- Permissions: Check that Google Maps has all necessary permissions (location, notifications) granted on both your phone and watch.
- Solution:
- Problem: GPS signal weak or inaccurate on watch.
- Solution:
- Clear View of Sky: Ensure your watch has a clear, unobstructed view of the sky for optimal GPS reception. Being indoors or surrounded by tall buildings can interfere.
- Phone’s GPS: The watch often relies on your phone’s GPS. Make sure your phone’s location services are turned on and set to high accuracy.
- A-GPS Data: Ensure your phone has an internet connection to download A-GPS data, which helps in faster and more accurate GPS lock.
- Solution:
- Problem: Smartwatch battery draining quickly during navigation.
- Solution:
- Limit Usage: Close the Google Maps app on your watch when you are not actively navigating.
- Screen Brightness: Reduce the screen brightness on your watch.
- Haptic Feedback Only: Rely more on haptic (vibration) feedback for turns rather than keeping the screen constantly active.
- Disable Unnecessary Features: Turn off Wi-Fi or LTE on your watch if not needed, as these consume significant power.
- Offline Maps: Use downloaded offline maps where possible to reduce data usage and constant online communication.
- Solution:
- Problem: Voice commands not working or recognized.
- Solution:
- Microphone Check: Ensure the microphone on your watch is clean and unobstructed.
- Internet Connection: Voice recognition often requires an active internet connection.
- Language Settings: Verify that the language settings on your watch match your spoken language.
- Assistant Activation: Make sure your voice assistant (Google Assistant, Bixby, Siri) is properly enabled and configured on your watch.
- Solution:
- Problem: Map not loading or showing blank screen.
- Solution:
- Internet Connection: Confirm your phone (and watch, if applicable) has a stable internet connection.
- Clear Cache: On your phone, try clearing the cache of the Google Maps app. On Wear OS watches, you might find an option to clear app data for Google Maps in settings.
- Storage Space: Ensure your watch has enough available storage space, especially if you’re trying to download or view complex map data.
- Solution:
- Problem: Notifications for turns are delayed or missed.
- Solution:
- Bluetooth Stability: Check for any interference with your Bluetooth connection. Keep your phone relatively close to your watch.
- Do Not Disturb: Ensure “Do Not Disturb” mode is not active on your watch or phone, as it can suppress notifications.
- App Background Activity: On your phone, make sure Google Maps is allowed to run in the background and isn’t being optimized out by battery-saving settings.
- Solution: