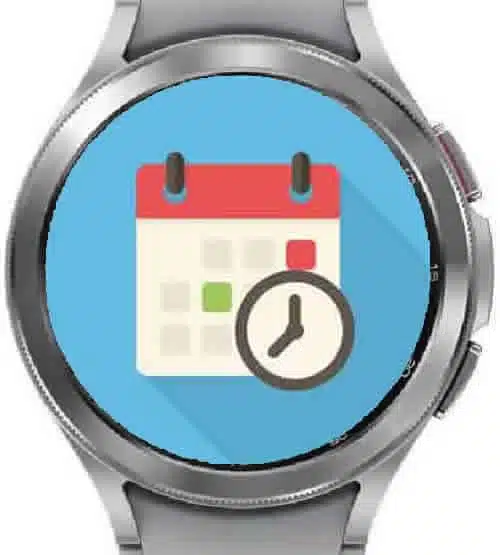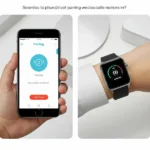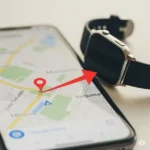Smartwatches are a great way to stay connected and informed, but they can also be a bit tricky to set up, especially if you’re not used to using them. One of the most important things to do when you first get your smartwatch is to set the watch time and date. This will ensure that all of your notifications and other features are working correctly. Learn how to set time on smartwatch.
Struggling to adjust the time on your smartwatch? You’re not alone. Navigating these techy gadgets can sometimes feel like deciphering ancient hieroglyphics. But fear not, time travelers! This ultimate guide will equip you with five foolproof methods to set the date and time on smartwatch. Learn how to set date and time on smartwatch.
Method 1: Use the Connected Companion App
- Connect your smartwatch to its dedicated app on your phone via Bluetooth. Most smartwatches have their own apps, like Wear OS, Galaxy Wearable or Apple Watch. (How to connect smartwatch to phone?)
- Open the app and navigate to the “Settings” or “General” section.
- Look for “Date & Time” or a similar option. This might be under “Display” or “Device settings.”
- Voila! Simply toggle on “Automatic Time Zone” to let your smartwatch sync with your phone’s location and time. Voila! Done.
Method 2: Set the Time Directly on the Watch (Without App)

How to set time in smartwatch?
How to set time on smartwatch without app?
- Go to your smartwatch’s home screen and swipe through the menus. Look for “Settings” or a gear icon.
- Find “Date & Time” or similar. Your manual might be helpful here.
- Tap “Set Time” or “Manual.” Different screens, different names!
- Use the touch screen or buttons to set the watch time, adjust the hour, minute, and (optional) date. Some models have dedicated time setting screens.
- Confirm your selection and bask in the glory of precise timing. High fives all around!
Method 3: Use Voice Commands to Set the Time
- Activate your smartwatch’s voice assistant, if available. This might be Google Assistant, Siri, or Bixby.
- Speak clearly and confidently. Say something like, “Hey Google, set the time to 10:30 PM.”
- Your smartwatch should interpret your command and adjust the time. Marvel at the power of your voice!
Method 4: Set the Time Zone – World Clock Feature
- Open the “World Clock” app on your smartwatch. Most models have this pre-installed. If you don’t have this app, download and install it from Google Play store.
- Add the city or time zone you’re currently in. Some models let you set a default location.
- The time for that location will be displayed alongside your local time. No more mental math for international calls!
Method 5: Factory Reset to Default – For a Fresh Start
- This is a last resort if other methods fail. Consult your manual for specific instructions. (How to Factory Reset your Smartwatch?)
- Go to your smartwatch’s settings and look for “Reset” or “Factory Reset.” Be warned, this erases all data!
- Confirm the reset and wait for your smartwatch to restart. It should now have default time settings.
Troubleshooting Tips
- Bluetooth connection issues? Make sure both devices are charged and try restarting them.
- Time still wrong? Check your phone’s date and time are accurate. Update your smartwatch software if needed.
Bonus Tip: Most smartwatches automatically adjust for daylight saving time, but double-check your settings if unsure.
Reset or fix the date and time on your connected Android phone
First, change the date and time on the connected smartphone. If the date or time is wrong on the connected smartphone, it will also be wrong on the smartwatch.
Click to see how to change the time and date on an Android smartphone.
How do I enable automatic date and time sync on my smartwatch?
Turn on this feature and your smartwatch will always display the same time and date as your smartphone, including the time zone.
- Open Settings
- Touch System
- Touch Date & time
- Touch and turn on Automatic date & time
How to set date and time directly on a smartwatch without app?

- Open Settings
- Touch System
- Touch Date & time – change to the time you want.
Choose 12-hour or 24-hour format time display
- Open Settings
- Touch System
- Touch Date & time
- Scroll down and touch Use 24-hour format to turn it on or off. Turning it on will display the time in a 24-hour format. Turning it off will display the time in a 12-hour format.
How do I change the time zone on my smartwatch?
To change the time zone on your smartwatch, open the Settings app and navigate to the Date and Time section. From here, you can select the correct time zone for your location.
Platform-Specific Notes:
- Wear OS (Google):
- Usually syncs automatically via the paired phone (Android or iPhone).
- To check settings: Swipe down > Settings (gear icon) > System > Date & time.
- You’ll typically see options for Automatic date & time and Automatic time zone, which should be enabled and synced from the phone. Manual setting is sometimes possible if automatic is disabled, but syncing is highly recommended.

- watchOS (Apple Watch):
- Always syncs time automatically with the paired iPhone. You cannot manually set a different time on the watch itself.
- Important: If your Apple Watch time is wrong, the issue lies with your iPhone’s time settings or the connection. Ensure your iPhone’s time is set automatically (Settings > General > Date & Time).
- Display Offset: You can set the watch face to display a time slightly ahead of the actual time (for those who like to be early!). On your iPhone’s Watch app, go to Clock > +0 min, and adjust. This only changes what’s displayed on the watch face, not the underlying system time used for alarms, notifications, etc.
- Samsung Galaxy Watch (Tizen/Wear OS):
- Defaults to syncing time from the paired phone via the Galaxy Wearable app.
- Check connection and phone time settings first.
- Manual setting might be possible in Settings > General > Date and time, but automatic sync is standard.
- Fitbit / Garmin / Other Fitness Trackers:
- Almost always rely exclusively on syncing with the phone app (Fitbit app, Garmin Connect, etc.).
- Ensure Bluetooth is on, the device is paired, and sync regularly via the app. Check the app’s device settings for time zone options if needed.
Why is my watch’s date and time wrong?
There are a few possible reasons why your smartwatch’s date and time may be wrong. One possibility is that your smartwatch is not paired with your smartphone or that your smartphone’s date and time are incorrect. Another possibility is that your smartwatch’s battery is low or that its software is outdated. Finally, it is also possible that your smartwatch is experiencing a glitch.
To troubleshoot the problem, try the following steps:
- Make sure that your smartwatch is paired with your smartphone and that your smartphone’s date and time are correct.
- Charge your smartwatch fully.
- Install any available software updates for your smartwatch.
- Restart your smartwatch.
I am having trouble setting the date and time on a smartwatch. What should I do?
If you are having trouble setting the date and time on your smartwatch, try the following steps:
- Make sure that your smartwatch is paired with your smartphone and that your smartphone’s date and time are correct.
- Charge your smartwatch fully.
- Install any available software updates for your smartwatch.
- Restart your smartwatch.
Additional tips on how to set time on smartwatch:
- Make sure that your smartwatch is connected to your smartphone. This will help to ensure that the date and time are set correctly.
- If you’re traveling to a different time zone, be sure to update the time zone on your smartwatch. This will ensure that you’re still receiving notifications and other features at the correct times. If you have selected the option to display the same date and time as your connected smartphone, then this is not needed.
- If you’re having trouble setting the date and time on your smartwatch, try restarting the device. This can often fix minor problems.
- If you are setting the date and time manually, make sure to enter the correct information for your time zone.
- If you are using automatic date and time sync, make sure that your smartphone is connected to the internet.
Frequently asked questions (FAQ) and answers to set the date and time on a smartwatch:
Q: How do I set date and time on a smartwatch?
A: The steps for setting the date and time on a smartwatch vary depending on the make and model of the watch. However, most smartwatches allow you to set the date and time either manually or automatically.
To set the date and time manually, you will need to open the settings app on your smartwatch and navigate to the date and time settings. From here, you can enter the desired date and time.
To set the date and time automatically, you will need to enable the automatic date and time setting in your smartwatch’s settings. Once this setting is enabled, your smartwatch will automatically sync the date and time from your phone.
Q: Why is the date and time on my smartwatch incorrect?
A: There are a few reasons why the date and time on your smartwatch may be incorrect:
- Your smartwatch may not be connected to your phone.
- The date and time on your phone may be incorrect.
- The automatic date and time setting may be disabled on your smartwatch.
- Your smartwatch’s software may be out of date.
- Your smartwatch may need to be reset to factory settings.
Q: How do I fix the date and time on my smartwatch?
A: To fix the date and time on your smartwatch, you can try the following:
- Make sure that your smartwatch is connected to your phone.
- Make sure that the date and time on your phone are correct.
- Enable the automatic date and time setting on your smartwatch.
- Check for updates to your smartwatch’s software.
- Reset your smartwatch to factory settings.
If you’re still having trouble setting the date and time on your smartwatch, you can contact the manufacturer of your device for assistance.
Common problems and solutions for setting the date and time on a smartwatch:
Problem: Smartwatch date and time are incorrect.
Solutions:
- Make sure that your smartwatch is connected to your phone.
- Make sure that the date and time on your phone are correct.
- Try restarting your watch and your phone.
- Try setting the date and time on your watch manually.
- Check for updates to the software on your watch.
- Try resetting your watch to factory settings.
Problem: Can’t set the date and time manually on my watch.
Solutions:
- Check your watch’s documentation to see if manual date and time setting is supported.
- Try restarting your watch.
- Make sure that your watch is connected to your phone.
- Try setting the date and time on your watch using the app on your phone.
- Check for updates to the software on your watch.
- Try resetting your watch to factory settings.
Problem: Smartwatch date and time change frequently.
Solutions:
- Make sure that your watch is connected to your phone.
- Make sure that the date and time on your phone are correct.
- Try restarting your watch and your phone.
- Try disabling the automatic date and time setting on your watch.
- Check for updates to the software on your watch.
- Try resetting your watch to factory settings.
Additional helpful information:
Here is information about how to use the alarm on your smartwatch – How to use the Smartwatch Alarm?
How to use a timer on your smartwatch – Smartwatch Timers, How to use and best apps
How to use a stopwatch and interval timer on smartwatch – Smartwatch Stopwatch, How to use and best apps