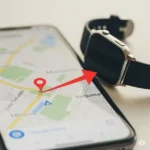Changing the screen brightness on your smartwatch is a quick and easy process. The steps may vary slightly depending on the make and model of your smartwatch, but the general process is the same. Learn how to change screen brightness on smartwatch.
Sometimes it is not convenient to have the screen on your watch showing bright. Perhaps you’re in a room with the lighting dimmed for a presentation, or you’re at a movie theater. You can change the screen brightness on smartwatch using settings to control the screen brightness and various other screen settings. These settings will make your watch more easily viewable, plus can help save the battery life, if set properly.
Change screen brightness on smartwatch:
- Wake up your smartwatch screen. To do this, you may need to press a button or tap the screen.
- Swipe down from the top of the screen to open the quick settings panel.
- Tap the brightness icon. This icon is usually a sun or a slider.
- Adjust the brightness slider to your desired level.
- Tap the checkmark or save button to confirm your changes.
If you don’t see a brightness icon in the quick settings panel, you can usually find the brightness setting in the Settings app on your smartwatch. To open the Settings app, swipe left from the watch face until you see the app grid. Then, tap the Settings app icon.
Once you’re in the Settings app, scroll down until you find the Display section. Tap on Display, and then scroll down until you see the Brightness setting. Tap on Brightness, and then use the slider to adjust the screen brightness to your desired level.
Here are some additional tips to change screen brightness on smartwatch:
- If you’re using your smartwatch outdoors, you may want to increase the brightness so that you can see the screen more easily.
- If you’re using your smartwatch in a dark room, you may want to decrease the brightness to prolong battery life.
- You can also set your smartwatch to automatically adjust the screen brightness based on the ambient light level.
Here are some instructions on how to change screen brightness on smartwatch:
Apple Watch:
- Swipe down from the top of the screen to open the Control Center.
- Tap and hold the brightness slider.
- Drag the slider up or down to adjust the brightness.
- Release the slider to confirm your changes.
Samsung Galaxy Watch:
- Swipe down from the top of the screen to open the Quick Panel.
- Tap the Brightness icon.
- Drag the slider up or down to adjust the brightness.
- Tap the checkmark to confirm your changes.
Google Wear OS:
- Swipe down from the top of the screen to open the Quick Settings.
- Tap the Brightness icon.
- Drag the slider up or down to adjust the brightness.
- Tap the checkmark to confirm your changes.
Fitbit:
- Swipe left or right from the watch face to open the Fitbit Today app.
- Tap the Settings icon.
- Tap Display.
- Tap Brightness.
- Drag the slider up or down to adjust the brightness.
- Tap the checkmark to confirm your changes.
Always-on Display
Keep screen on or let it turn off
- If you turn on Always-on display, the time will always be displayed even when you’re not using the watch
- OR, you can set your watch to turn off when you’re not using or looking at the watch
- To improve battery life, let your screen turn off when your not using it.
Click here to read more details about how to Use Always-on Display on your Smartwatch
Temporarily Turn off the Display
- Wake up your watch by swiping down on the display or by touching the display
- Scroll looking for Theater Mode and touch on it
- Turn the display back on pressing your power button or by touching Theater Mode again
Additional tips to change screen brightness on smartwatch:
- If you’re having trouble finding the display settings, try searching for “brightness” in the settings menu.
- Many smartwatches also have a quick settings menu that can be accessed by swiping down from the top of the screen. The quick settings menu may include a brightness slider, so you can adjust the screen brightness without having to open the full settings menu.
- Some smartwatches also have a feature that automatically adjusts the screen brightness based on the ambient light level. This feature can be helpful if you want to save battery life or if you’re using your smartwatch in different lighting conditions.
- If you are using your smartwatch in bright sunlight, you may need to increase the screen brightness to make it easier to see.
- If you are using your smartwatch in a dark environment, you may want to decrease the screen brightness to save battery life.
Common problems and solutions for changing the screen brightness on your smartwatch:
Problem: The screen brightness won’t adjust.
Solution:
- Make sure that the screen brightness slider is not set to the minimum or maximum value.
- Try restarting your smartwatch.
- If you are using an automatic brightness setting, make sure that the ambient light sensor on your smartwatch is clean and unobstructed.
- Check the user manual for your smartwatch to see if there are any specific troubleshooting steps for screen brightness issues.
Problem: The screen brightness is too dim, even when it is set to the maximum value.
Solution:
- Try cleaning the screen of your smartwatch with a soft cloth.
- Check the user manual for your smartwatch to see if there is a way to manually adjust the contrast of the screen.
- If you are using an automatic brightness setting, try disabling it and setting the screen brightness manually.
Problem: The screen brightness is too bright, even when it is set to the minimum value.
Solution:
- Check the user manual for your smartwatch to see if there is a way to manually adjust the contrast of the screen.
- If you are using an automatic brightness setting, try enabling it and adjusting the brightness threshold.
- You may also want to try using a dimmer watch face.
Problem: The screen brightness keeps resetting to its default value.
Solution:
- Try restarting your smartwatch.
- If the problem persists, try resetting your smartwatch to factory default settings.
Problem: The screen brightness slider is not working.
Solution: Try restarting your smartwatch. If the problem persists, try updating the smartwatch’s software to the latest version. If you are still having problems, contact the manufacturer of your smartwatch for support.
Problem: The screen brightness does not adjust automatically based on the ambient light level.
Solution: Make sure that the automatic brightness setting is enabled on your smartwatch. This can usually be done by going to the smartwatch’s settings menu and finding the display settings. If you cannot find the automatic brightness setting, consult the user manual for your specific model.
Problem: The screen brightness is draining the battery too quickly.
Solution: Try reducing the screen brightness setting. You may also want to disable the automatic brightness setting, as this can sometimes cause the screen brightness to adjust to a higher level than necessary.
Frequently asked questions and answers for changing the screen brightness on your smartwatch:
Q: Why do I need to change the screen brightness on my smartwatch?
A: There are a few reasons why you might need to change the screen brightness on your smartwatch. First, you may want to adjust the brightness to make it easier to see in different lighting conditions. For example, you may need to increase the brightness if you are using your smartwatch in bright sunlight, or decrease the brightness if you are using it in a dark environment.
Second, you may want to adjust the brightness to save battery life. A brighter screen will use more battery power, so you may want to decrease the brightness if you are trying to extend the battery life of your smartwatch.
Q: How do I change the screen brightness on my smartwatch?
A: The specific steps for changing the screen brightness will vary depending on the make and model of your smartwatch. However, the general process is the same for most smartwatches. To change the screen brightness, simply open the quick settings menu on your smartwatch and tap the brightness icon. Then, use the slider to adjust the brightness to your liking.
Q: My screen brightness slider is not working. What should I do?
A: If your screen brightness slider is not working, try restarting your smartwatch. If the problem persists, try updating the smartwatch’s software to the latest version. If you are still having problems, contact the manufacturer of your smartwatch for support.
Q: My screen brightness is too bright or too dim, even at the lowest or highest setting. What should I do?
A: If your screen brightness is too bright or too dim, even at the lowest or highest setting, try calibrating the screen brightness. This can usually be done by going to the smartwatch’s settings menu and finding the display settings. If you cannot find the calibration option, consult the user manual for your specific model.
Q: My screen brightness does not adjust automatically based on the ambient light level. What should I do?
A: If your screen brightness does not adjust automatically based on the ambient light level, make sure that the automatic brightness setting is enabled on your smartwatch. This can usually be done by going to the smartwatch’s settings menu and finding the display settings. If you cannot find the automatic brightness setting, consult the user manual for your specific model.
Q: The screen brightness is draining the battery too quickly. What should I do?
A: If the screen brightness is draining the battery too quickly, try reducing the screen brightness setting. You may also want to disable the automatic brightness setting, as this can sometimes cause the screen brightness to adjust to a higher level than necessary.
Conclusion
Changing the screen brightness on your smartwatch is a quick and easy way to make your device more comfortable to use. By following the steps in this guide, you can adjust the screen brightness to your liking in seconds.